Setup Stripe Payments
Learn how to setup Stripe, our recommend online payments provider due to their streamlined setup and user experience
You can accept credit cards online using Stripe. It is currently supported in numerous countries with a variety of currencies. If Stripe is not supported in your country you can apply to try Stripe Atlas. Below is our simple guide on setting up Stripe and managing your account.
How Stripe Payments Work
When Stripe is enabled, customers can choose from the online payment option when checking out. If a customer selects "Credit Card", the credit card field will drop-down below.
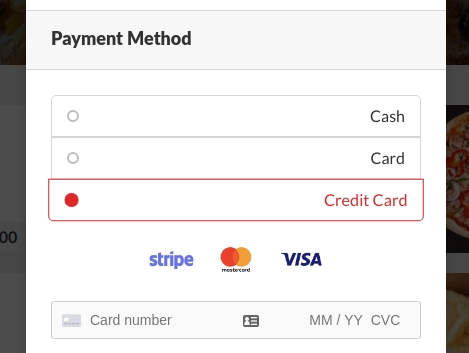
Connecting Your Stripe Account
Create an account on the Stripe website if you do not already have one
Ensure you are viewing your live account and not your test account
Login to your account dashboard. On the left navigation, go to "Developers > API Keys"
Next, open up your restaurant dashboard and navigate to "Settings > Payments > Stripe"
Enable Stripe payments using the "Enable" switch
Copy the "Publishable Key" and "Secret Key" from the Stripe dashboard into the restaurant dashboard
Set your payment currency in the restaurant dashboard and save the settings
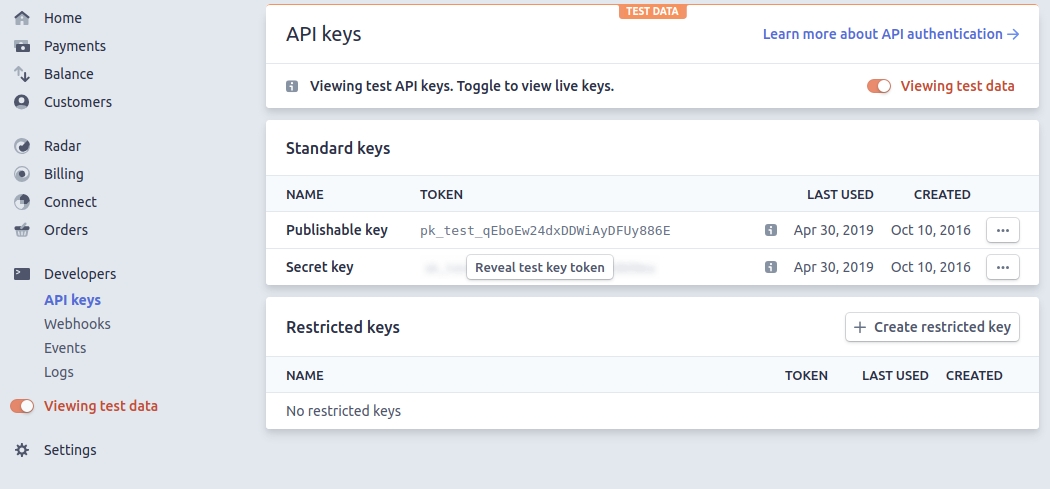
Stripe Developer Access
In order to assist Diner Website development team will need limited access to your stripe account.
We need this access to configure Stripe integration, help with stripe support, or configure the stripe account correctly.
To provide our development and support team with access:
Log into Stripe
On the Left menu click on Settings at the bottom of the menu
Scroll to the bottom of the setting page and under “Business Settings” click on the link “Team” under the heading Team and security
On the Team page click on the button in the top right [+ New member]
Enter the email address [email protected] and select the “Developer” level of access, then click invite.
Testing Payments
If you would like to do a test payment, copy your test API keys from Stripe. You can do this by toggling the "Viewing test data" switch.
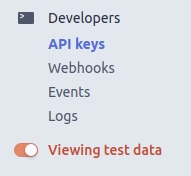
Once this is done, you can use the credit card number "4242 4242 4242 4242" with any valid expiry, CVC and zip code. This card will allow you to make a dummy payment.
Validating Your Stripe Account
To withdraw online payments to your bank, you will need to ensure your Stripe account is fully valid. Please, ensure you have completed all their required validations.
Stripe Fee's
We are not responsible for your Stripe account management or fees. Your Stripe account is simply linked to your Diner Websites Ordering account to process charges on your behalf with the money going straight to your account.
As such it is important you are aware of Stripe's payment processing fees. You can read more here https://stripe.com/pricing. Please also take the time to read their FAQ and support to clear up any issues you may have.
Stripe Currency Conversions
Stripe enables you to accept different currencies online depending on the country you are in. If your Stripe currency is different from your store currency, we will convert the order amount to your Stripe default currency using real-time exchange rates for payment to be made.
Issuing Refunds
Stripe refunds can be processed from your order management dashboard or the Stripe dashboard. In the order management dashboard, the refund payment option is available in the order details popup. Simply press the action select bar and choose "Refund Stripe Payment".
Last updated
Was this helpful?